Reviewing
AutoCorrect
This feature tries to anticipate your mistakes and tries to correct them and is switched on by default.
AutoCorrect can be used to automatically correct common spelling mistakes as well as being used to insert text, symbols and other punctuation marks.
AutoCorrect allows you to automatically correct common spelling mistakes, exchange text shortcuts for full text and quickly insert frequently used text.
It can be used to replace multiple words and also fix grammatical errors.
This feature can be an enormous time saver and it is worth spending some time to understand how it works. If used effectively it will speed up your typing and save you a lot of time.
AutoCorrect comes with a large library of thousands of items and also allows you to add your own.
Remember that AutoCorrect and AutoText are very different. AutoCorrect happens automatically and there is nothing you can do to stop it, other than removing the entry from the list. AutoText however requires you to press the Tab key.
Using AutoCorrect
AutoCorrect is set up by default with a list of words that are often misspelt and other common symbols.
Automatically detect and correct typos and misspelled words For example, if you type teh plus a space, AutoCorrect replaces what you typed with the. Or if you type This is theh ouse plus a space, AutoCorrect replaces what you typed with This is the house
Quickly insert symbols and other special characters For example, type (c) to insert copright. If the list of built-in AutoCorrect entries doesn't contain the symbols that you want, you can add entries.
Quickly insert any long piece of text For example, if you need to repeatedly enter a phrase such as return on investment, you can set up the program to automatically enter this phrase when you type roi.
Correct your capitalisation as you type.
Problems with mistypying
Problems with no spaces or too many spaces
AutoCorrect Dialog Box
In 2007 this can only be displayed by selecting (Office > Word Options)(Proofing Tab)
In 2003 select (Tools > AutoCorrect Options)(AutoCorrect tab) dialog box
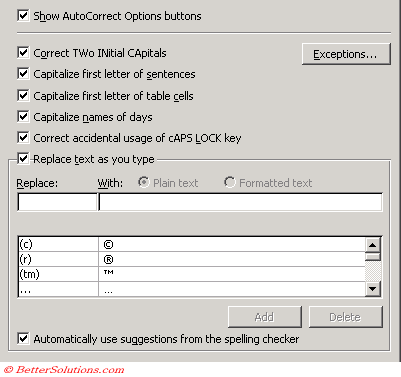 |
two parallel lists of words. The first word is the word that you type, and the second word or phrase is what the program enters to replace that word.
The AutoCorrect list is global across the Office programs that support this feature, which means that when you add or delete a word from the list in one Microsoft Office program, the other Office programs are also affected.
Common AutoCorrect Entries
maybe add a list of common ones ??
You can even insert a table that has formulas already set up
This can be used as a shortcut for inserting technical terms ??????
One entry that is probably worth removing is the three periods.
It is a perfect place to put your signed signature, reference to your favourite web pages, hyperlinks plus other stuff.
Used to insert frequently used text and graphics.
My most useful ones are for sources on charts and tables.
Options
(Track Changes tab, Use Ballons in Print and Web Layout) - Whether or not to display balloons.
(Security tab, Remove personal information from file properties on save) - Removes authors name and name associated with an comments or tracked changes.
(Security tab, Warn before printing, saving or sending a file that contains tracked changes or comments) - Displays a useful prompt when a document contains comments or tracked changes.
(Security tab, Store random number to improve merge accuracy) - Helps to provide accurate results when you use the Compare and Merge feature.
(Security tab, Make hidden markup visible when opening or saving) - Displays markup text every time you open or save a document.
(Proofing tab, Check spelling as you type) - Checks spelling automatically and is responsible for the red underlining of words.
(Proofing tab, Mark grammar errors as you type) - Checks grammar automatically and is responsible for the green underlining of words.
Highlight Changes Dialog Box
MetaData
The following items are included in a document if tracked changes has been used.
1) any text or content that was deleted
2) the names of the authors that have revised the document
3) the date and time of all changes made
To prevent the names of the authors and the date and time from being recorder select "Remove personal information" on the security tab.
Don't email a document with tracked changes
You can always get a prompt before you email a document that contains tracked changes
File > Options > Trust Center > Trust Center Settings > Privacy Options
"Warn before printing, savng or sending a file that contains tracked changes or comments"
Email a document with tracked changes but remove the who and when they were made
This will remove the reviewer's name and the date and time of the tracked change
The reviewer will not appear as "Author"
File > Options > Trust Center > Trust Center Settings > Privacy Options
"Remove personal information from this file on save"
Bug - Formatted Bullets and Numbering
This might appear when a document has been used in both 2007 and 2003
Workaround:
Accept all changes
Save the document
Close document and Word
Open document
Documents can still be opened and edited in WordPad
If you use the (Tools > Protect Document) task pane to save a document as Read Only the document can still be edited in WordPad and other third party applications (such as WordPerfect, OpenOffice and StarOffice).
(Tools > Options)(Security tab)
An alternative way to protecting your document is to use the (Tools > Options)(Security tab).
This is the same dialog box that is displayed from the Security Options of the Tools drop-down menu in the (File > Save As) dialog box.
Important
You can use the AutoCorrect feature as an easy way to enter special symbols.
You should put any long phrases that you commonly type in the AutoCorrect or AutoText. For a small number of phrases you can remember, use AutoCorrect. If you want to always make sure you get the right one use AutoText.
Any shorthand shortcuts you define in Word will also be available in Excel and PowerPoint.
With AutoCorrect Word automatically inserts as you type (ie, you can create abbreviations for words or phases. Use AutoText if you do not want it done automatically.
© 2025 Better Solutions Limited. All Rights Reserved. © 2025 Better Solutions Limited TopNext