Applying
There are a few ways you can apply an existing style to a selection of text.
Using the Style drop-down box.
Using the Styles and Formatting task pane.
Using a Shortcut key.
Using the Styles dialog box (not accessible by default).
Using the Style drop-down
One of the quickest ways to change the style is to use the Style drop-down box on the Formatting toolbar.
Highlight the text you want to change and select the style you want to apply.
If you know the exact name of the style you want to apply you can type it directly into the Style drop-down
However if you misspell the name then a new style will be created.
You can use the shortcut key (Ctrl + Shift + S) to quickly activate this drop-down list.
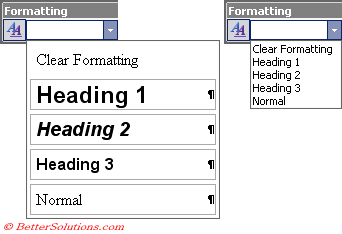 |
It is possible to change this drop-down list so it just lists all the fonts in Arial 10.
This can be changed from the (Tools > Customise)(Options tab).
When you select or clear this check box, the Font drop-down box will also be changed to just listing the fonts in Arial 10.
This setting will also affect the font drop-down box in Excel and PowerPoint as well.
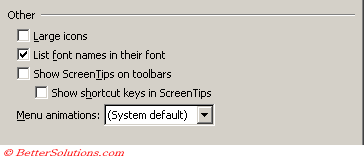 |
Using the Styles and Formatting task pane
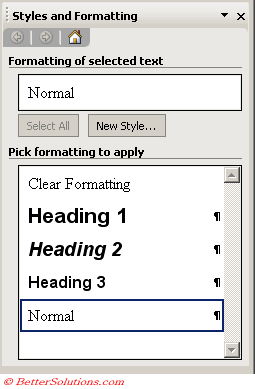 |
Using a Shortcut Key
The five most common styles also have shortcut keys assigned to them.
| Alt + Ctrl + 1 | Applies the "Heading 1" style to the selection. |
| Alt + Ctrl + 2 | Applies the "Heading 2" style to the selection. |
| Alt + Ctrl + 3 | Applies the "Heading 3" style to the selection. |
| Ctrl + Shift + N | Applies the "Normal" style to the selection. |
| Ctrl + Shift + L | Applies the "List Bullet" style to the selection. |
| Alt + Shift + Right Arrow | Demotes the paragraph to the previous heading style |
| Alt + Shift + Left Arrow | Promotes the paragraph to the next heading style |
Using the Styles Dialog Box
In Word 2000 before the Styles and Formatting task pane was introduced there was a Style command on the Format drop-down menu.
This command displayed the following Style dialog box.
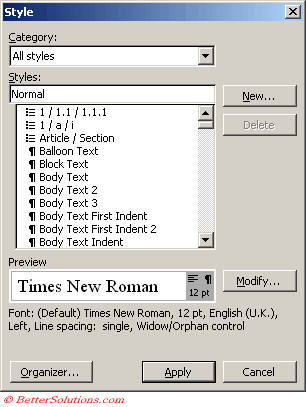 |
You can apply styles by selecting the style and pressing Apply.
This command is no longer displayed by default but it can be added manually by customising your Format drop-down menu.
This particular command can be found by selecting the Format category and scrolling about 70% of the way down.
Important
If you are constantly changing the heading styles from Heading 1 to Heading 2, Heading 3 to Heading 2 etc it would be quicker to switch to Outline view and use the Outlining toolbar.
© 2025 Better Solutions Limited. All Rights Reserved. © 2025 Better Solutions Limited TopPrevNext