Creating
There are several advantages when you convert a regular list to an actual List Object
New rows and columns are automatically included.
A total row at the bottom of your list can be easily added to display sums, averages, counts etc.
You can easily print the whole list.
Columns added to the right are automatically incorporated into the List object.
Charts based on rows and columns will be expanded automatically.
Named Ranges assigned to rows and columns will be expanded automatically.
The list is protected from accidental row and column deletion.
This list can be published to a SharePoint site.
Creating a List Object
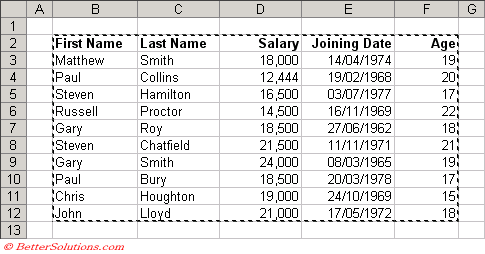 |
Select any cell within your list and select (Data > List > Create List)
This will display the Create List dialog box.
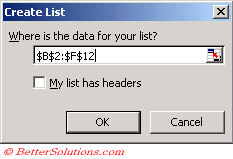 |
Adding new rows and columns
Toggle Total Row
(Data > List > Total Row)
Excel inserts a new row at the bottom of your list and automatically displays the sum of the last column.
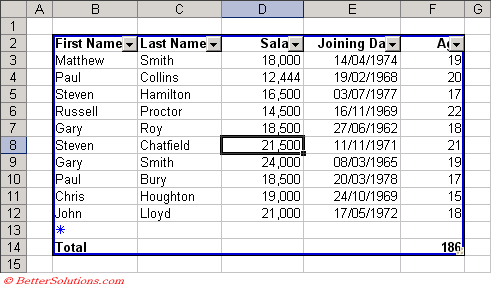 |
When you select the last cell of any row an additional drop-down list appears allowing you to select from any of the aggregation functions.
The total row uses the SUBTOTAL function to perform the necessary aggregation.
These total rows only reflect the rows that are currently visible, any hidden rows causing by filtering are ignored.
By selecting one cell in the data Excel 2007 automatically select the current region of cells that contain data.
However you can select a different range of cells to use when creating a table if you want.
In addition if your data does not contain headers, Excel 2007 creates them for you and labels them as Column1, Column2 etc
Format as Table dialog box
Excel 2007 converts the data in the workbook into a table
Each column header contains an Autofilter arrow and a black border surrounding the data, which means that the table is active on the worksheet.
The table must be active on the worksheet for the Design contextual tab to appear.
To make a table active click in any cell.
The tables feature (formerly Lists in Excel 2003)
When you open a 2007 workbook that contains a Table in Excel 2003 the table will appear but none of the surrounding functionality will be available.
This means the table can be modified and the table should remain intact when re-opened in Excel 2007.
However any structural changes made to the workbook such as inserting or deleting cells and columns may cause the table - not the data to be lost when the file is re-opened in Excel 2007.
Many of the new enhancements to Tables in Excel 2007 will mean that tables will not be recognised as Lists when opened in previous versions of Excel.
For example when the header row of the table is disabled, when the total row contains text or custom formulas that were previously not available
In these cases you will still be able see and edit the data but the list properties will not be there.
Selecting Tables
© 2025 Better Solutions Limited. All Rights Reserved. © 2025 Better Solutions Limited TopPrevNext