Startup Switches
When you open Excel a lot of the settings are read from the Windows Registry, including details of any built-in add-ins that are currently installed.
There are a number of command line switches that can also be used to affect the way that Excel starts.
These switches can be added to the Properties of a shortcut that starts Excel.
| /safemode | Opens Excel ignoring all the Startup Folders and All Add-ins, including VBA Add-ins, [[Automation Add-ins]] and [[COM Add-ins]]. This is the same as holding down the Ctrl key when you start Excel. |
| /safe | Same as above |
| /s | Same as above |
| /a progid | Opens Excel and loads the [[Automation Add-in]] with the corresponding ProgID. excel.exe /a MyProgID.Name |
| /automation | Opens Excel ignoring all the Startup Folders and any VBA Add-ins. |
| /embedded | Opens Excel in Embedded mode which prevents the default workbook Book.xltx from being created. |
| /embed | Same as above |
| /e | Same as above |
| /m | (Redundant) Opens Excel with a new workbook containing a single Excel 4.0 macro sheet. |
| /n filepath | Opens Excel using a specified file as a template for the default workbook. excel.exe /n "c:\temp\MyBook.xlsx" |
| /o | Opens Excel forcing it to re-register itself in the Window Registry. |
| /p folderpath | Opens Excel overriding the default local file location user option with a new folder path. |
| /r filepath | Opens Excel with a specific file in read-only mode. You must include the path and filename afterwards. |
| /t filepath | Opens Excel using a specified file as a template for the default workbook. excel.exe /t "c:\temp\MyBook.xlsx" excel.exe /t http://mysite.com/MyBook.xlsx |
| /x | Starts a new instance of Excel as a separate process. |
| /regserver | Forces Excel to re-register itself in the Windows Registry and then quit. |
| /unregserver | Forces Excel to unregister itself in the Windows Registry and then quit. |
| filepath (no switch) | Starts Excel and opens a specific file. This parameter does not require a switch excel.exe "c:\temp\MyBook.xlsx" excel.exe https://MySite/Book1.xlsx |
Using (Start > Run)
The easiest way to run Excel with additional switches is to use the Command Line.
All you need to do is select (Start > Run) and type the full folder path of the Excel.exe file.
This folder path needs to be enclosed in parentheses with the corresponding startup switch added afterwards.
You will probably need to change the folder path, the one shown here corresponds to a Microsoft 365 installation.
"C:\Program Files\Microsoft Office\root\Office16\EXCEL.EXE" /s
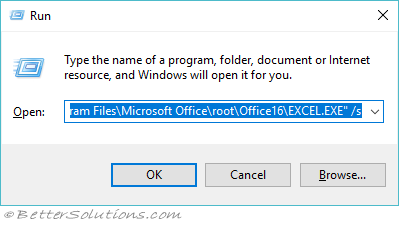 |
Safe Mode
When you open Excel in Safe mode this will be displayed in the Title bar.
 |
© 2025 Better Solutions Limited. All Rights Reserved. © 2025 Better Solutions Limited TopPrevNext