Save
Save workbooks
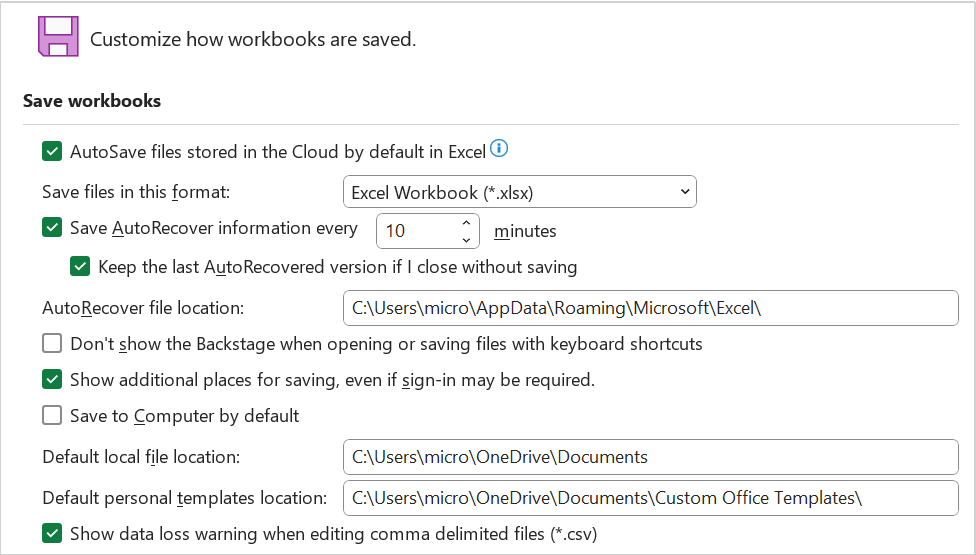 |
AutoSave files stored in the Cloud by default in Excel - (Added in 365). This toggles AutoSave for OneDrive and SharePoint Online files and requires restarting the application. This option is application specific and is not a general settings across Word and PowerPoint. There is also an AutoSave Feature for regular files. The default is ticked.
Save files in this format - Sets the default file format that is used when you save workbooks. If your workbooks are used in different versions of Microsoft Office Excel, as Web pages, or in other programs, you can select the file format that you most frequently use. In this list box, click the file format that you want to use.
Save AutoRecover information every - Automatically creates a workbook recovery file at the interval that you enter in the minutes box. The interval must be a positive number from 1 to 120. If your computer stops responding, or if you lose power unexpectedly, the AutoRecover file opens the next time that you start Excel. The AutoRecover file may contain unsaved information that would otherwise be lost from your original workbook. If your original workbook was damaged, you may be able to recover information from the AutoRecover file.
Keep the last AutoRecovered version if I close without saving -
AutoRecover file location - Displays the default AutoRecover file location. In the text box, type the path that you want to use as the AutoRecover file location. Unfortunately there is no folder browse button so you have to copy and paste the folder path.
Don't show the Backstage when opening or saving files with keyboard shortcuts - (Added in 2013). By default when you press (Ctrl + O) or (Ctrl + S) the backstage view is displayed. This lets you go straight to the Open or Save dialog boxes instead.
Show additional places for saving, even if sign-in may be required - (Added in 2013). By default when you select Save As you are shown additional options for Microsoft 365 and OneDrive. If you do not use online services this lets you remove these options. If you are on a corporate network this will probably be the default although the checkbox will not be ticked.
Save to computer by default - (Added in 2013). By default when you select Save the backstage view will default to Computer. If you always want to save files locally or on a network drive then you should have this ticked. If you are on a corporate network this will probablu be the default although this checkbox will not be ticked.
Default local file location - Displays the default file location. In the text box, type the path that you want to use as the default file location. If you want to type a path to a network server location for the default file location, enter the path by using the UNC syntax: \\servername\foldername. You must restart Excel to apply the new default file location to a network server. Unfortunately there is no folder browse button so you have to copy and paste the folder path. The default location is C:\Users\Public\Documents\
Default personal templates location - (Added in 2013). In the text box, type the path that you want to use as the default template file location. Unfortunately there is no folder browse button so you have to copy and paste the folder path. The default location is C:\Users\"username"\Documents\Custom Office Templates\
Show data loss warning when editing comma delimited files (*.csv) - (Added in 2016). If you open, make changes and try to save a .csv text file you will see an alert at the top warning you that some features might be lost if you save this workbook in the comma-delimited (.csv) file format.
Autorecover exceptions for
 |
AutoRecover exceptions for - Lets you specify the workbook for which you want to disable or enable AutoRecover. In the this list box, select the workbook that you want.
Disable AutoRecover for this workbook only - Disables the AutoRecover feature for the workbook that you select in the AutoRecover exceptions for list box.
Offline editing options for document management server files
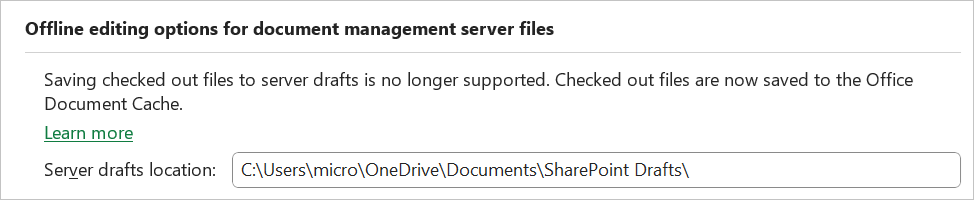 |
Server drafts location - Displays the default server drafts location. In the text box, type the path that you want to use as the server drafts location, or click Browse to locate the server drafts location.
Save checked-out files to - (Removed in 365). Specifies the location where you want to save checked-out workbooks.
The server drafts location on this computer - (Removed in 365). Uses the server drafts location on this computer to save checked-out files.
The Office Document Cache - (Removed in 365). Uses the Web server to save checked-out files.
Browse - (Removed in 365). Lets you browse to the server drafts location.
Preserve visual appearance of the workbook
 |
Choose what colors will be seen in previous versions of Excel - Lets you edit the color palette that is used when the active workbook is opened in an earlier version of Excel. Click Colors to change colors on the Color tab of the Color dialog box.
Cache Settings
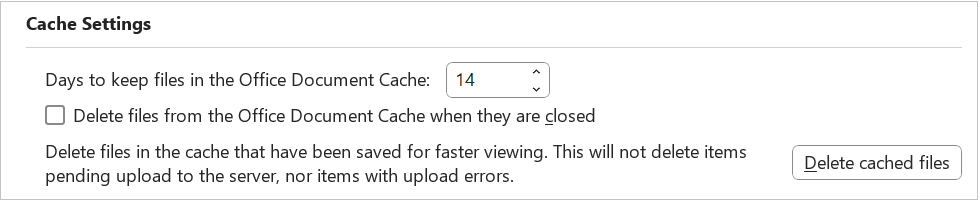 |
Days to keep files in the office document cache - (Added in 365). Lets you set the maximum number of days to keep files in the Office Document cache
Delete files from the office document cache when they are closed - (Added in 365). Prevents files from being left in the cache if they are not being actively worked on. This is useful for users who prefer to work directly with the server, or who are concerned about their privacy.
Delete cached files - (Added in 365). Lets you clear all the files in the cache at any time.
© 2025 Better Solutions Limited. All Rights Reserved. © 2025 Better Solutions Limited TopPrevNext