Editing Options
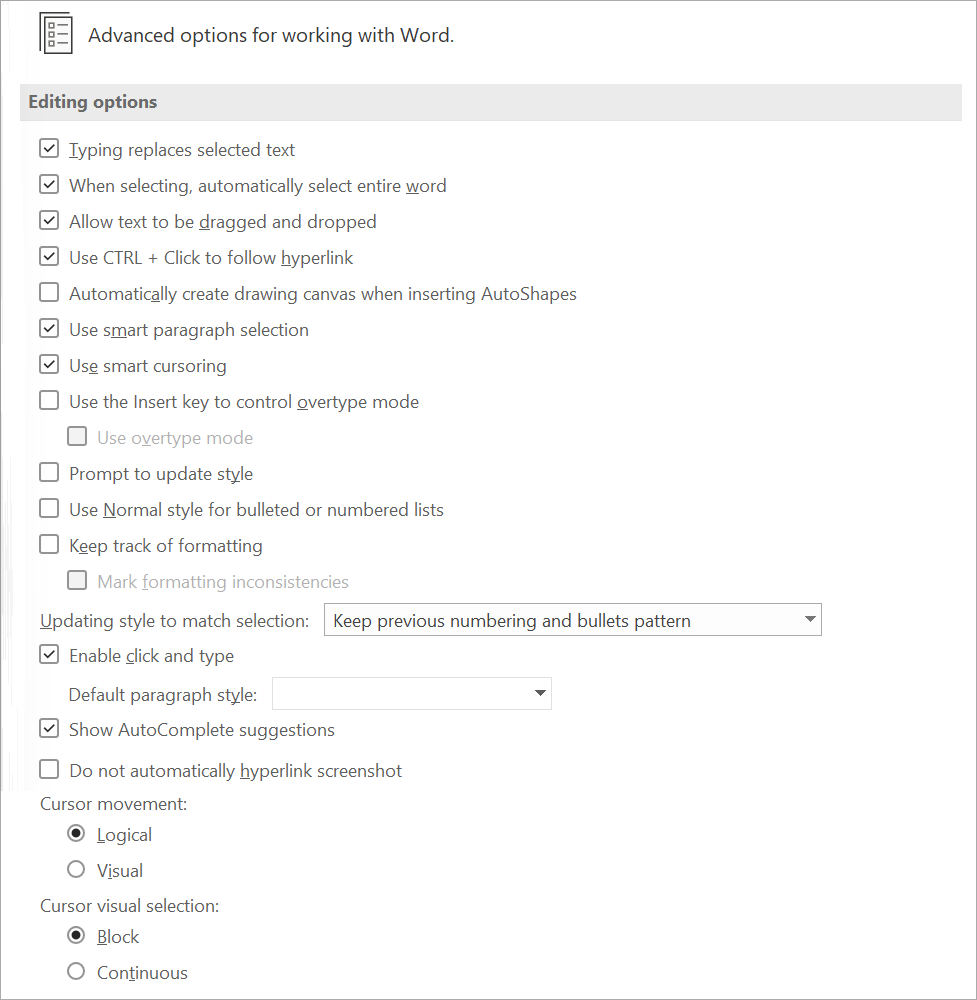 |
Typing replaces selected text - Select this option to delete the selected text when you begin to type. If you clear this check box, Microsoft Office Word inserts new text in front of the selected text and does not delete the selected text.
When selecting, automatically select entire word - Select this option to select entire words when you select part of one word and then part of the next word. Turning this option on also causes Word to select a word and the space that follows it when you double-click a word.
Allow text to be dragged and dropped - Select this option to be able to move or copy selected text by dragging it. To move text, select the text, and then drag it to a new location. To copy text, select the text, and then hold down the CTRL key while you drag the selection to its new location.
Use CTRL + Click to follow hyperlink - Select this option to make it easier to edit the text of hyperlinks. When this option is turned on, you must press CTRL while you click the link to follow the link. When this option is turned off, clicking the link causes Word to jump to the destination of the link, which makes it more difficult to edit the text of the link.
Automatically create drawing canvas when inserting AutoShapes - Select this option to place a drawing canvas around drawing objects or ink drawings and writing when you insert them into your document. A drawing canvas helps you to arrange drawing objects and pictures and to move them as a unit.
Use smart paragraph selection - Select this option to select the paragraph mark when you select a whole paragraph. If you include the paragraph mark when you cut and paste a paragraph, you don't leave a blank paragraph, and your formatting automatically stays with the paragraph.
Use smart cursoring - Select this option to specify that the cursor moves as you scroll up or down. When you press the LEFT ARROW, RIGHT ARROW, UP ARROW, or DOWN ARROW keys after you scroll, the cursor responds at the page currently in view, not at its previous position.
Use the Insert key to control overtype mode - Select this option to turn overtype mode on and off by pressing the INSERT key.
Use overtype mode - Select this option to replace existing text as you type, one character at a time. If the Use the Insert key to control overtype mode is selected, you can turn this option on and off by pressing the INSERT key on your keyboard.
Prompt to update style - Select this option to be prompted when you directly modify text to which a style is applied and then you reapply the style to the modified text. When prompted, you can either update the style based on recent changes or reapply the formatting of the style.
Use Normal style for bulleted or numbered lists - Select this option to base list styles on the Normal paragraph style instead of the Paragraph List style.
Keep track of formatting - Select this option to keep track of your formatting as you type. This enables you to easily apply the same formatting elsewhere. This option must be turned on before you can use the Select Text with Similar Formatting command on the shortcut menu that appears if you right-click selected text. To display a list of the formatting that you have used, use the Options command on the Style pane, and then select the Paragraph level formatting, Font formatting, and Bullet and numbering formatting check boxes.
Mark formatting inconsistencies - Select this option to mark formatting with a wavy blue underline when it is similar to, but not exactly the same as, other formatting in your documents. To use this option, you must also select the Keep track of formatting check box.
Updating style to match selection -
Enable click and type - Select this option to insert text, graphics, tables, or other items in a blank area of a document by double-clicking in the blank area. The click and type feature automatically inserts paragraphs and applies the alignment necessary to position the item where you double-clicked. This feature is available only in Print Layout view and Web Layout view.
Default paragraph style - Select the style that is applied to text when you use click and type.
Show AutoComplete suggestions - Select this option to see AutoText entries when you type the first four characters of the entry. When the tooltip is displayed press Enter to add the full AutoText entry.
Do not automatically hyperlink screenshot - (Added in 2013)
Cursor movement - (Added in 365) Either Logical or Visual.
Cursor visual selection - (Added in 365) Either Block or Continuous
Removed Options
Automatically switch keyboard to match language of surrounding text -
© 2025 Better Solutions Limited. All Rights Reserved. © 2025 Better Solutions Limited TopPrevNext